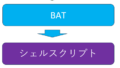VBAとは
Visual Basic Editorの略で、Microsoft社のExcelの拡張機能として利用できるプログラミング言語です。
VBAの魅力① 敷居が低い
企業のほとんどはWindowsのパソコンを利用しており、officeを利用しているため、ほとんどの社会人はExcelを利用できる環境であり、Excelが使えれば誰でも使えるという敷居が低さはプログラミングの基礎を学ぶ教材として魅力的な要素と言えます。
今ではネット上で「VBA ●●をする」などと検索すれば、多くの情報を得られる時代となっており、日本語だけで色々な情報も得られる環境も、日本人にとって学習しやすい環境だと言えます。
VBAの魅力② 利用機会が多い
また、職種によらずデータ整理や分析、管理シートを作成する場合は、Excelを利用する機会は多いと思います。
筆者も大学生の頃から、社会人となって20年となりますが、Excelを利用する機会は多く、繰り返し同じ処理をする作業も多々ありました。
繰り返し行う作業や、条件分岐など、VBAの得意とする範囲ですので、スキルの一つとして身につけておけば社会人になってから、多くの業務を効率化でき、多くの困難を回避できると思います。
筆者は社会人になってから業務を通じて独学で学んだので、知識を詰め込む勉強では無く、実際に操作しながら理解する事をお勧めします。もちろん体系的な知識理解を否定する訳では無いですが、何かをやりたいと思って、それを解決できる最低限の知識さえあれば、後はネットの情報で補完して対応する事ができます。
プログラミングの学習というと、難しい事のように感じて拒絶反応を起こす方も多いと思います。私も昔はプログラミングが苦手で、勉強しようにも、何から始めれば良いのか分からなかったのでその気持ちは分かります。
ですが、今では仕事をやっている時間で一番楽しい時間はプログラミングをしている時間となっています。大変な作業をわずか10数行のコードで一瞬で終わらせたり、毎日の作業を自身のプログラムを活用できた瞬間に大きなやりがいを感じています。
本サイトを通じて、是非楽しんで学習していただければ幸いです。
VBAをはじめる準備(開発タブを表示させる)
昔のExcelでは何も設定せずにVBAをはじめる事が出来ましたが、今のExcelではVBAをはじめるために1つだけやらないといけない事があります。
それは、[開発]タブを表示させる事です。
[開発]タブが初期設定で非表示になった理由はMicrosoftにしか分からないですが、以下の理由が考えられます。
・理解していない人にマクロを壊されてしまう可能性を減らすため
・使わない人には最小限のものしか表示させず、見やすいデザインにするため
理由はともかく、VBAをはじめるためには必須の準備となりますので、下記の手順に沿って[開発]タブを表示させて下さい。
[開発]タブ表示のさせ方
①ファイルタブをクリックして下さい。
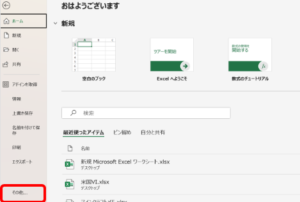
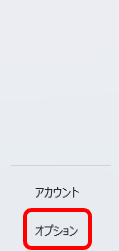
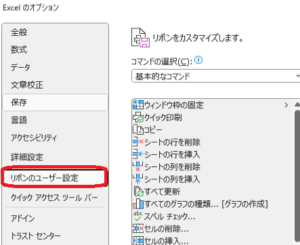
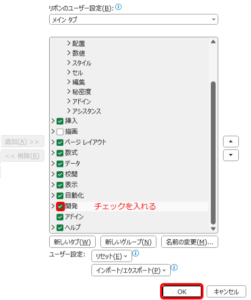
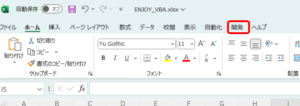
とりあえずVBAを作ってみよう
色々知識を付けてもペーパードライバーでは意味が無いので、習うより慣れろでとりあえずVBAをつくってみましょう。
最初につくるのは、特定の文字を表示させるプログラム。プログラムの世界では最初に勉強する[hello world]というやつです。
ここでは[MsgBox]というコマンドをつかいます。ポップアップメッセージを表示する詳しい説明はメッセージボックスとインプットボックスで解説します。
プログラムを作成して、VBA用のExcelファイルとして保存をする事で一連の流れを理解してもらいます。
プログラム[hello world]を作成する
①開発タブをクリックします。VBA作成に必要なメニューが表示されます。
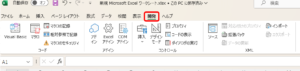
②メニューから[マクロ]をクリックします。
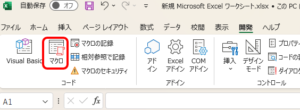
③マクロ名に[helloworld]と入力して、[作成]ボタンをクリックします。
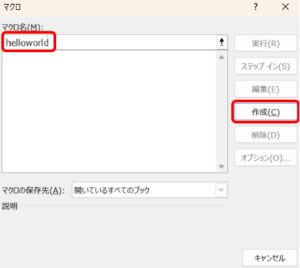
Microsoft Visual Basic for Applicationsの画面が表示されます。
この画面はExcel画面でALT+F11でも表示させる事ができます。
右の画面の[Sub helloworld()]と表示されているものがマクロ名となります。
これを編集して保存するとマクロ名を変更する事ができます。
その下に表示されている[End Sub]がマクロの最後を表すものとなります。
複数のマクロを同じモジュール内に入れる場合はSub 【マクロ名】()で始まり、End Subで1つのマクロのセットとなります。
④Sub helloworld()の下に[MsgBox “hello world”]と入力します。
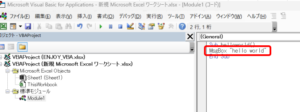
⑤実行ボタンをクリックします。(F5キーでも実行できます。)
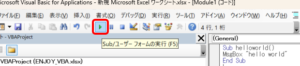
Hello worldというメッセージボックスが表示されます。
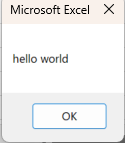

おめでとうございます。実験は成功です!
OKボタンで閉じて下さい。
VBAマクロ入りのExcelファイルを保存する
VBAマクロは通常のExcelブックでは保存されずに消えてしまいます。VBAマクロを保存するためにはマクロ入りのExcelブックとして保存する必要があります。
①画面上の保存ボタン(フロッピーのマーク)をクリックします。
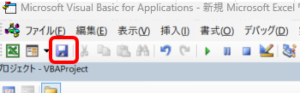
これで作成したマクロが保存されました。Excelブックの保存とマクロの保存は別なので注意して下さい。
②ファイルをクリックします。
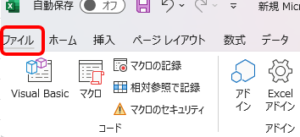
③[名前をつけて保存]をクリックします。
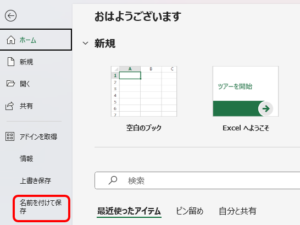
④とりあえずデスクトップに保存します。(お好みの場所で良いです)
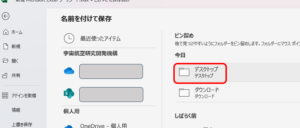
⑤ファイルの種類を[Excel マクロ有効ブック]に変更します。拡張子が[.xlsm]になります。
ファイル名はお好みで変更してください。
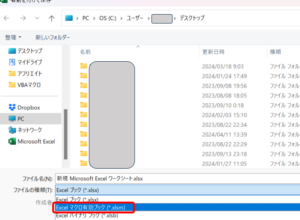
⑥[保存]ボタンをクリックします。

これで、VBAマクロ入りのブックとして保存されます。
あとがき
以上でVBAの作成と保存手順は終了です。
実際に作ってみて難しかったでしょうか?それとも簡単だったでしょうか?パソコンスキルによって感想はそれぞれだと思いますが、私の感覚だとプログラミングをやらずに難しいと思い込んでいる方は多い印象です。
慣れてしまえば簡単なパズルゲームのようなものなので、「とりあえず」という軽い気持ちで少しずつチャレンジしてみて下さい。
本サイトでは、このほかにVBAに関する記事を随時更新していく予定です。VBAについて一番詳しく分かりやすいサイトを目指して頑張っていきますので、よろしければTOPページから是非ほかの記事もご覧ください。